
Insta360 GOを購入しましたので、レビューしていきたいと思います。
Insta360 GOって?
親指くらいのサイズの小型アクションカメラです。
Insta360のカメラですが、360°撮影はできません。
詳細なスペックは下記の公式サイトで確認しましょう!!
このブログでは内容物の紹介や、撮影レビュー等を書いていきます。
ちなみに公式サイトから購入すると有料オプションで任意の刻印を入れることができます。
私は自分のYoutubeチャンネル名を入れました。
(刻印は +1,000円で入れることができます。)

Insta360 GO 良かった所 、気になるところ
Insta360 GOは親指ほどの大きさの超小型アクションカムです。
小さなスーパーカムといったところです。
それ故に使い所、使用感はかなり独特だろうなぁと思いつつ購入しました。
購入から約1週間たった現在、気づいた良い所、気になるところをあげます。
(ちなみに私はカメラ素人なので素人な観点でみた感想です。。。)
●良いところ
- 気軽に持ち出せ、気軽に撮影できる
- 持ち運びに便利な充電ケース付き
- 豊富なアクセサリーパーツが付属している
- 撮影モードが豊富
- 強力な手振れ補正
- マイクも十分使えるレベル
●気になるところ(悪いところとは言いません。。。)
- 長時間の撮影ができない。(一部例外はあり)
- 各モードの撮影スタート方法を覚えるのが手間。
- 撮影モードをフルに使いこなすにはアプリが必要。
- アプリがいまいち不安定(2019年10月9日時点)
- 防水機能が無い。
ざっとあげると上記のような感じです。
気軽に持ち出せる高機動型アクションカム
Insta360 GOはワイヤレスイヤホンみたいに充電ケースとセットになってます。
この状態のまま充電もできるので、外出時には充電ケーブルから外してこのまますぐに
持ち出せます。

ワンタッチとは言わないけど、透明キャップを外せばすぐにGO本体を取り出せて、
撮影もすぐにスタートすることができます。

GO本体の電源が切れている状態でレンズと反対側を1回押すとクイックキャプチャモードの
撮影が始まります。
クイックキャプチャ撮影はデフォルトで30秒間撮影になっています。
30秒たつと自動で電源が落ちます。
(撮影時間はアプリで15秒、60秒に変更することができます。)

GO本体の裏側です。
充電端子とアクションボタンがあります。
電源を入れるときや撮影スタート時に表側をタップしますが、表側からこのアクションボタンを
押し込んで機能させる仕組みになっています。

充電ケースのGO本体をセットする部分です。
充電端子と真ん中にマグネットがついています。GO本体の裏側をこのマグネットにくっつけて
充電ケースにセットします。

GO本体を充電ケースにセットする時には準電端子同士が合わさる方向でセットします。
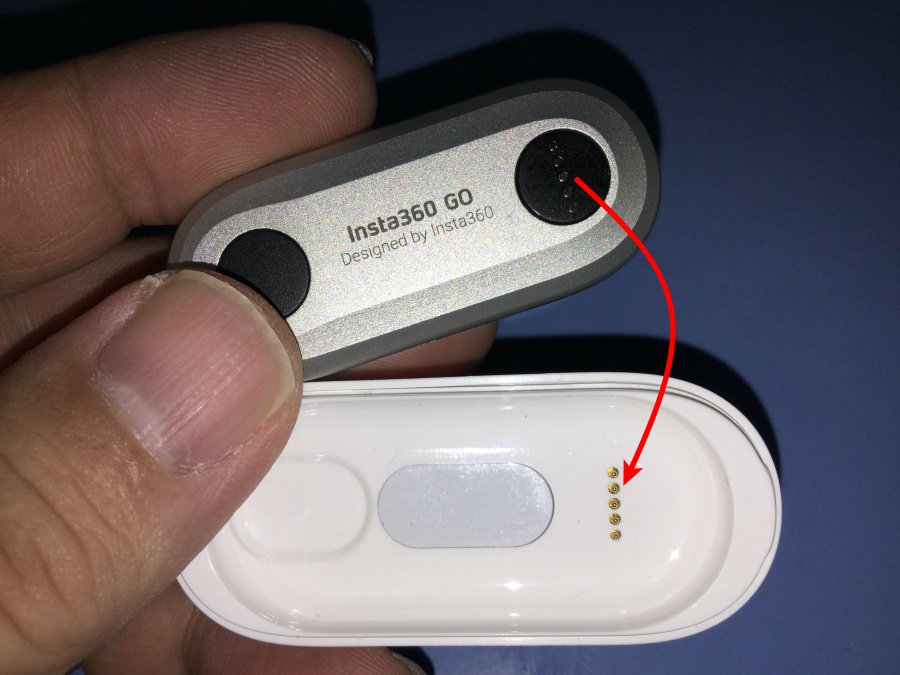
GO本体を充電ケースにセットするとレンズ横のインジケーターランプが点灯して充電状態が
わかるようになっています。

充電ケース裏側にもケースのバッテリーの状態がわかるようにインジケーターランプが
ついています。ランプの横にはボタンがついており、このボタンを押すとランプが光ます。
ランプの色でバッテリーの状態を知ることができます。

充電ケースの側面にはマイクロUSB端子があります。
ここを使ってケースの充電をしたり、Androidスマホと接続したりできます。

充電ケースの下側のゴムキャップを外すとライトニング端子が現れます。
これを直接、iphoneやipad等のiOSデバイスにさして接続できます。

GO本体のレンズ側の側面にマイクが有ります。

内容物の紹介
Insta360 GO本体と受電ケースの他の同梱物を紹介します。
吸着パッドとピボットスタンドベース。
両方とも裏側の台紙を剥がすと粘着パッドが付いています。
この面をテーブルやガラス等のフラットな面に貼り付けて使用します。
汚れたら洗って何度でも使えるタイプです。
ピボットスタンドの方は3回くらい車のダッシュボードにGOを取り付ける際に使って
いますがまだ吸着力は失われていません。
ピボットスタンドです。マグネットが付いているのでここにGO本体をセットします。
ピボットスタンドベースと組み合わせて使います。

ピボットスタンドとピボットスタンドベースを組み合わせてGO本体を固定した例です。
ピボットスタンドはボールジョイント部分で可動するので90°倒すこともできます。
車載する時に使える形態だと思います。
簡易クリップとクリップパッドです。
簡易クリップのマグネット部にGO本体を取り付けます。
簡易クリップをキャップ等に挟んで装着できます。
クリップパッドを使うとGOの取り付け角度を変えることができます。

こんな感じでキャップに挟み込んで頭に装着できます。

いまいち使い方がわからないのがこの吸着パッド。
一応、低磁力ですがマグネットが内蔵されているようです。
外形が同じなので簡易クリップを合体させて使うのかなとも思いますが、磁力が弱いので
持ち上げて垂直にするとずれ落ちちゃいます。
今のところ、使い方が謎。

磁気ストラップです。
丸い磁石プレートにストラップが付いており、首からぶら下げて磁石プレートの部分に
GO本体を取り付けて装着することができます。

実際に装着するとこんな感じ。
服の上にぶら下げると動いてしまうので、磁気ストラップは服の下にぶら下げてGO本体を
服の上から貼り付けれが磁気プレートとGO本体で服を挟んで固定できるので安定します。
充電ケーブルと変換ケーブル。
充電ケーブルはmicro USB – USB2です。
変換ケーブルはmicro USB – USB Type Cになってます。
変換ケーブルはライトニング端子を持たないAndroidスマートフォンとの接続に使います。

iOSデバイスとの接続
充電ケース下部にライトニング端子が付いており、公式ページでも紹介されているので
認識はあると思いますが、iOSデバイスとは充電ケースがあればすぐに接続できます。

iOSデバイスとは簡単に接続できますが注意点が一つ。
iphoneでもipadでもケースをつけていると邪魔になってInsta360GOのライトニング端子を
最後まで差し込むことができません。(右の写真の状態)
この状態だとデバイスがInsta360GOを認識しません。

ライトニングを最後まで差し込んだ状態 
カバーが邪魔でライトニングが最後まで入らない
Androidデバイスとの接続
ライトニング端子つきでiOSデバイスとの接続ばかり盛大にアピールされているのでAndroidとは
接続できないと、購入前は思っていました。
が、できます!!
付属の変換ケーブルを使ってType-C端子をもつAndroidデバイスと接続できます。
Insta360GOの充電ケースの充電ポートに変換ケーブルのmicro USB端子を挿して、
変換ケーブルのType-C側をAndroidのType-Cポートに挿します。
(写真はGalaxy note9と繋いだところです。)
ケーブルを使っての接続なので、スマホ等のデバイスにケースが付いていても邪魔になりません。

撮影レビュー
今回の記事はここまでになります。
撮影レビューとアプリのレビューは次回の記事で紹介します。
撮影レビューの方はYoutubeでも上げていますのでそちらも合わせてご覧いただけると嬉しいです。
最後まで読んでいただき、ありがとうございました。







